Manual
•November, 2021
Import format description - V1
This is the description for import - version 1, and runs from November 20, 2021.
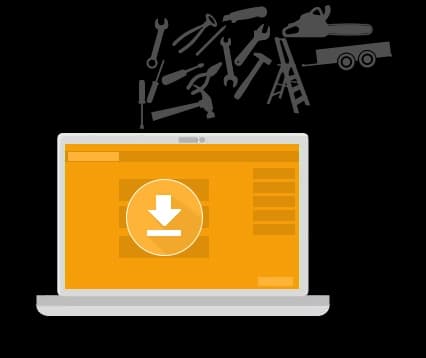
If you already have some tool lists of various kinds, we can quickly import them into Toolbee, so you can get started faster.
We can help you set up the lists if you want. You only need one file and you can edit it with a spreadsheet (Excel, Sheets, Calc etc.)
Versions
Click here to see information about Version 1: first version (current)
New
Since this is the first version of the import description, everything is new here.
File format
The spreadsheet must be saved in the following format (preferably save a copy, in case something goes wrong)
- CSV
- comma as field separator
- encoding UTF-8
Procedure
Before you can import, you must:
- Create all warehouses you intend to use in the import
- comma as field separator
- comma as field separator
You can import tools in multiple passes. NOTE that there is no duplicate checking, so if you specify the same tool in two different imports, they will become duplicates.
What gets imported and what doesn't?
All fields under «Field Format» below here will be imported.
These fields are given default values:
- None as of now
These fields are not imported in version 1 and must be added manually:
- Pictures
- Documents
- Category icons
Field format
Click here to download an import template with sample data
Here we explain what the different fields (columns) in the sheet are and how they should be formatted. The top line of the import template has field names, and these must not be changed. You can change the order, but do not change the text in them, otherwise the import will not work.
All fields are optional, but note: At least one of the nickname or name fields must be specified. If nothing is specified in either column, that row will not be imported.
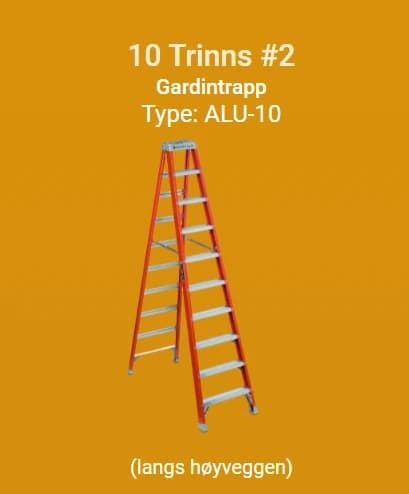
Field: nickname (name)
Text, one line.
This is a short name, typically one that is easy to recognize. Some people enter somewhat informal names here.
Field: name (technical name)
Text, one line.
This is a technical name, perhaps longer/more complicated. Some people enter the indentification number or model name for example
Field: warehouseLocationDetail
Text, one line.
This is the location within the warehouse. For example, «Shelf 4», «Row 6», etc. Especially useful if you have a lot of shelves, drawers, etc., or if the warehouse is very large.
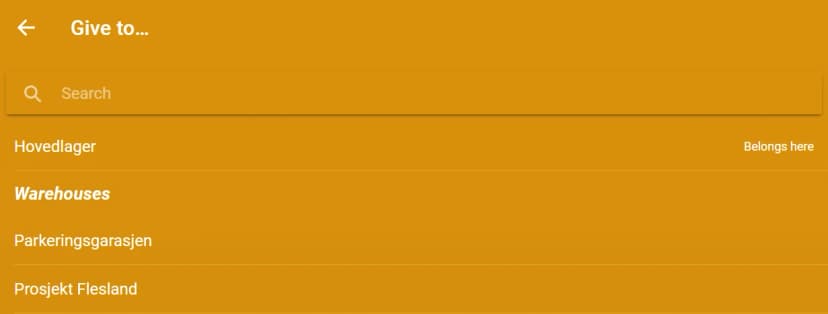
Field: warehouse
Text, one line.
This is the storage you want the tool to belong to. During import, the tool is “placed” there, and you can immediately use the app to take it out of there.
Field: serialNumber
Text, one line.
This is the serial number, chassis number or other similar number/text the manufacturer has applied to uniquely identify the product.
Field: companyToolNumber
Text, one line.
This text is tool marking. The text will be printed on the QR code if you choose to do so. Note that it is a fairly short text, 20 characters or less. There is no problem with longer text, but if it is too long it will not fit and will not be printed.
Administrator can choose whether the text should be printed or not, with each printout.
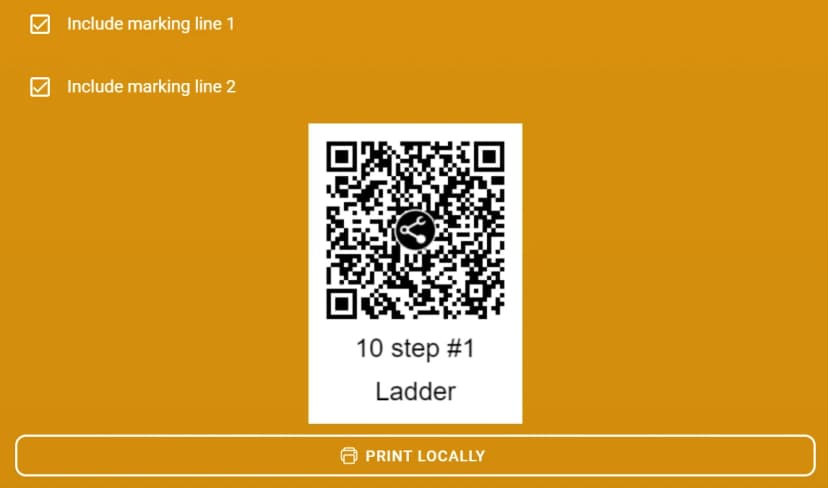
Field: companyToolNumber2
Short text, one line.
This text is tool marking. The text only appears on the QR printout if the administrator has selected «2 lines in marking» in Company Settings. The text will be printed on line 2 of the QR code if you select it. Note that it is a fairly short text, 20 characters or less. There is no problem with longer text, but if it is too long, it will not fit and will not be printed.
Administrator can choose whether the text should be printed or not, with each printout.
Field: companyToolId
Text, one line.
Some companies want a tool ID field different from what appears on the printout. This field can be used for such identification.
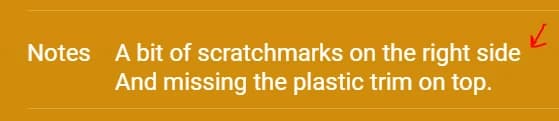
Field: notes
Text, multiple lines.
This is a general comment field. Note that Toolbee has its own log per tool, so it is not necessary to use this field for logging. But perhaps old logs can be entered here.
To indicate that you want a new line, type «
» (backslash and n, without spaces). After import, the text on each side of the
will end up on its own line.
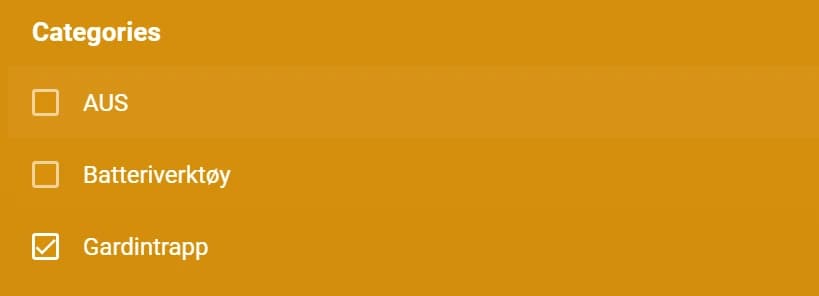
Field: tags
Group of category names (text)
Toolbee allows you to assign one or more categories to a tool, to facilitate searching/filtering. For example, you could have the categories “Ladders” and “High Voltage Tools”. All ladders will be tagged with “Ladders”, and all high voltage tools with “High Voltage Tools”. However, only some of the ladders (typically fiberglass) can be used in high voltage areas. So if you filter on both categories, only the ladders that you can use in these areas will be displayed.
Format: The field has category names enclosed in quotation marks (« »,“ ”,’ ‘ or » «) and separated by commas. In the example above with high-voltage ladders, you would write this: «Ladders», «High-voltage tools»
and this tool is placed in these two categories. If the categories do not already exist in the company, they will be added. You can change their icons under Company Settings.
Field: modelName
Text, one line.
You can use this field to write the model name, for example XRH01T.
Field: techSpecs
Text, one line.
In this field you can note technical specifications, such as lifting capacity, battery voltage, etc.
Field: vendorName
Text, one line.
In this field you can write down who sold you the product. Good to know for complaints or repairs, or if you want to buy another one…
Field: boughtDate
Date field
In this field you can write down when you purchased the product.
All date fields follow ISO-8601, i.e. YYYY-MM-DD: Year 4 digits, hyphen, month 2 digits, hyphen, day 2 digits. Total 10 characters. Example: 2021-11-02 is November 2, 2021
Field: warrantyExpiryDate
Date field
In this field you can write down when the warranty expires.
All date fields follow ISO-8601, i.e. YYYY-MM-DD: Year 4 digits, hyphen, month 2 digits, hyphen, day 2 digits. Total 10 characters. Example: 2021-11-02 is November 2, 2021
Field: nextAttentionDate
Date field
You can use this field as a reminder for when you need to do something with this tool. Typically the next calibration, overhaul, maintenance, painting, washing…
An administrator will receive an email notification on Monday at 8:00 AM the week before this date. He will have to manually change it if he wants to receive another notification later.
All date fields follow ISO-8601, i.e. YYYY-MM-DD: Year 4 digits, hyphen, month 2 digits, hyphen, day 2 digits. Total 10 characters. Example: 2021-11-02 is November 2, 2021
Field: nextAttentionLabel
Text, one line.
This is a description of what the date in the previous field is about. For example, «Calibration», «Painting», etc.
Field: returnbydays
Number field
This is the number of days the tool is loaned out by default before a notification is sent. For example, if it says 3 here, the borrower of the tool will receive daily notifications after 3 days. This number is also the default loan time when the tool is deployed, so if the user drops it off at a customer, the return date will automatically be set 3 days in advance. The user can change this date if they wish, and will only receive daily notifications after this date.
If the field is left blank, no notifications will be sent until a possible deployment date has been set (and passed).
This field must contain only numbers or nothing. If anything other than the characters 0-9 is entered, the field is interpreted as the value 0.
Field: price
Number field
This is the price. If this is a normal tool, this is the price of the tool. If this is a Stocked tool, this is the price per piece/per unit. See the stockKeep field below.
This field must only contain numbers. If anything other than the characters 0-9 is entered, the field will be interpreted as the value 0.
Field: stockKeep
Boolean field
If this field is blank, this is a regular tool. If the number 1 is in the field, this is an Inventory tool/item. Inventory means that you have many of the same thing. Typically plasterboard, construction diesel, screws… whatever. You choose the unit yourself, so you can keep screws in pieces, packages, kg, tons, etc. Users can take out and put in a number of these units.
The unit it is kept in cannot be changed by the user. So if the item is kept in kg, users cannot take out 1 gram. But it is possible to take out fractions of units, so you can take out 0.01 kg if you want to take out 10 grams. Whether that is practical is another matter. Maybe it is better to change the unit to hecto or gram. The inventory shows 2 decimal places, so if you take out 0.001kg=1gram, there may be no difference (even if the value stored in the database is correctly adjusted down by 0.001).
The price (see the price field above) is per unit. The pricing module calculates the value in stock by multiplying the quantity in stock × price per unit. So if you have 10 packs of screws and each costs 1500kr, the pricing module shows 15000kr in screws.
This field can only contain the number 1 or nothing.
Field: stockNow
Number field
This is the number of units of the item in stock right now. If this is a normal tool (stockKeep is blank), this has no effect and it is only counted as 1 tool.
If this is an Inventory tool/item (stockKeep is 1), this field is the quantity in stock.
This field must only contain numbers. If anything other than the characters 0-9 is entered, the field will be interpreted as the value 0.
Field: stockUnit
Text, one line.
This is the unit the item is entered in. If this is a normal tool (stockKeep is blank), this has no effect and it is only counted as 1 item.
If this is a Stocked tool/item (stockKeep is 1), this unit is shown to give an idea of how the item should be kept.
It is a good idea to choose one of the values that the app has built in, as they are automatically translated if the user selects a different language in the app. However, if you need to, you can enter your own unit if you wish (dozen, sixpack…)
These values are automatically translated so that the user sees the correct unit in their language:
- pcs
- pair
- set
- boxes
- pallets
- rolls
- bags
- bottles
- balls
- kg
- ton
- m
- m2
- m3
NOTE: If you have a device you would like to see included in the app, we welcome suggestions! We will then officially include it and it will be translated as well.
Field: stockWarnLow
Number field
This is the number of units of the item in stock right now. If this is a normal tool (stockKeep is blank), this has no effect.
If this is an Inventory tool/item (stockKeep is 1), administrators will automatically be notified if the quantity in stock falls below the number in this field. For example, if this field is set to 10, the administrator will be notified if the quantity in stock is 11 and someone takes out 2 (=stock value below 10).
This field must contain only numbers, or it can be empty. If it contains anything and the characters are not 0-9, the field is interpreted as the value 0.
Field: stockWarnLow
Number field
This is the number of units of the item in stock right now. If this is a normal tool (stockKeep is blank), this has no effect.
If this is an Inventory tool/item (stockKeep is 1), administrators will automatically be notified if the quantity in stock exceeds the quantity in this field. For example, if this field is set to 5000, the administrator will be notified if the quantity in stock is 4999 and someone enters 2 (=stock value over 5000).
This field must contain only numbers, or it can be empty. If it contains anything and the characters are not 0-9, the field is interpreted as the value 0.
← Back to all manuals
Last updated: November 20, 2021