Manual
•June, 2022
How to use the Toolbee app
This user guide shows how to use the app and its common features that you may need to get started as a user of the app.
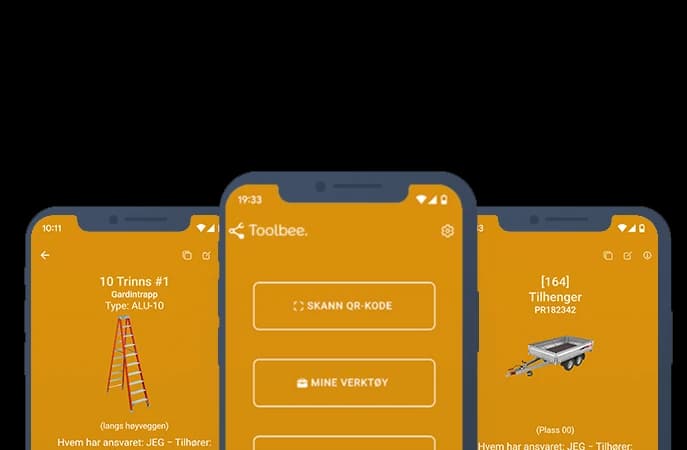
Logging in
Once you have downloaded the App you will be greeted with a Login screen. Here you enter your email address typically yourname@companyname.no. It is important that you use your company email so that you are automatically logged into the correct company in the app. You will now receive an email with a login link, it is important that you are logged into your email on the device you are trying to log in to, as the login link will log you in to this device.
If this is a problem, you can click on “Login options” and you can create a password. The passwordless login is only to avoid having to remember passwords and is just as secure.
If you have problems receiving emails from us, and they are not in your spam folder. Then you can log in with a code via SMS. Then the user will be registered with your phone number and not your email address, and therefore the administrator in your company must invite you with your phone number so that you appear in the correct company. We recommend trying with your company email first.
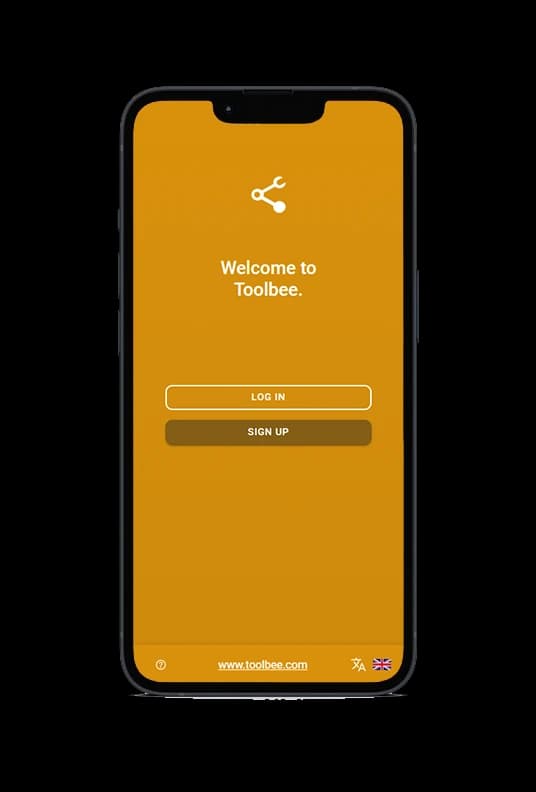
You are now logged in!
Then the first thing you can do is update your name and phone number in your profile settings so your colleagues can contact you more easily.
Click on the Settings icon in the right corner and then on your email address/name (top of the menu). Here you can enter your name and phone number. You can also change the color of the app if you wish.
You can now go back to the menu and if you did not automatically appear in the correct company based on your email address, you will need to wait for the administrator in your company to approve you and let you in so you can access the warehouses and tools. If this takes a long time, you can contact him and ask him to approve you / let you in. (The administrator is usually the one who has the most to do with tools in your company).
You are now in!
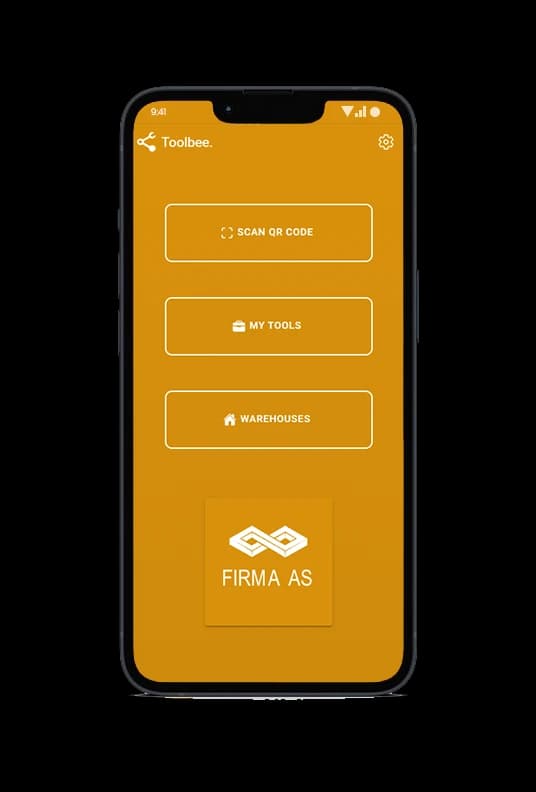
How to take a tool
To take a tool, you can either scan the QR code on the tool by clicking the “SCAN QR CODE” button on the menu or use the camera on your phone if you have a QR code scanner (most cameras do). This will open the tool's page in the app automatically.
You can of course also click on the “WAREHOUSES” button on the menu and then go to the correct warehouse and look in the list or search to find it. but with the scan of the QR code, you save a lot of time.
Then just click “TAKE”. It will then show as yours in the app, and others can immediately see that you have taken it over if they click into the same tool.
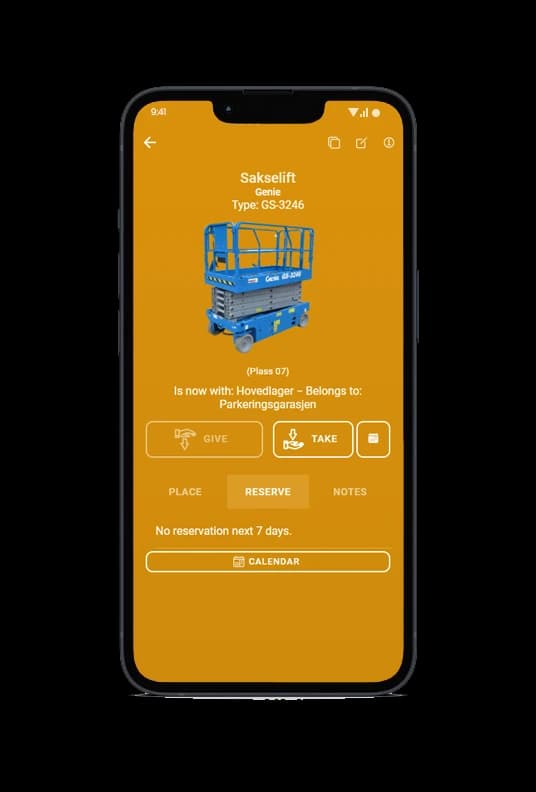
How to return a tool
To return a tool or pass it on to a colleague, you must either scan the QR code or find the tool in the list of tools.
Then click on the “GIVE” button and you will then be taken to a list of all warehouses and users in the company so you can put it back where you found it, or if you have given it to a colleague, you can find the name in the list of users and give it to the user you want.
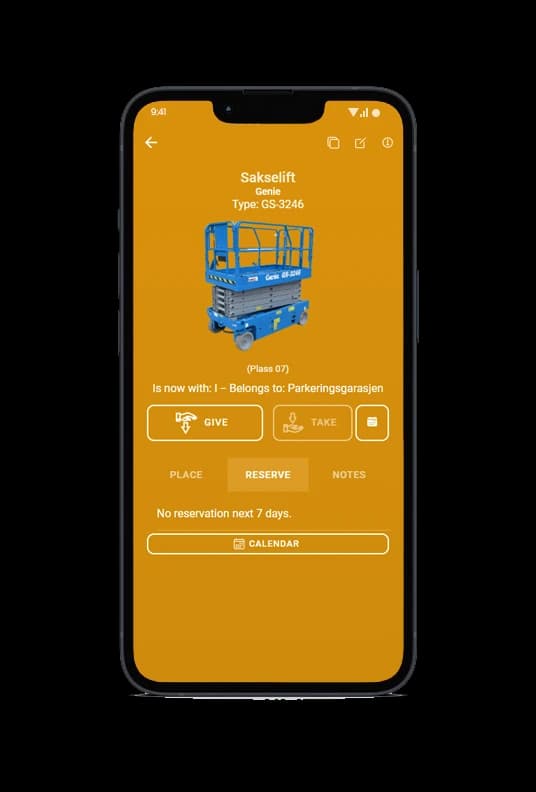
How to place/deploy a tool
To place a tool, you must first take over the tool as explained 2 paragraphs above. You can then click on the “PLACE” tab and then on “SELECT LOCATION”. You will then see a map and can enter the address or click on “LOCATE ME” and the app will ask for your location to map where you are now and have placed the tool.
Then click in the top right corner to save if you are happy with the location. The address will then appear on the tool page and you can enter a contact person if you wish for who is responsible for the tool at its new location. You can also enter the date it should be returned to make it easier for your colleagues to know when it is available again. You will also receive a notification so you don't forget to pick it up.
If you want to see the location of deployed tools, you can go back to the tool warehouse list and click on the desired warehouse. Then you can click on the “Placed” category and then on “MAP OF PLACED ITEMS”. Here you can see a map of all the tools placed in the company in case something is forgotten.
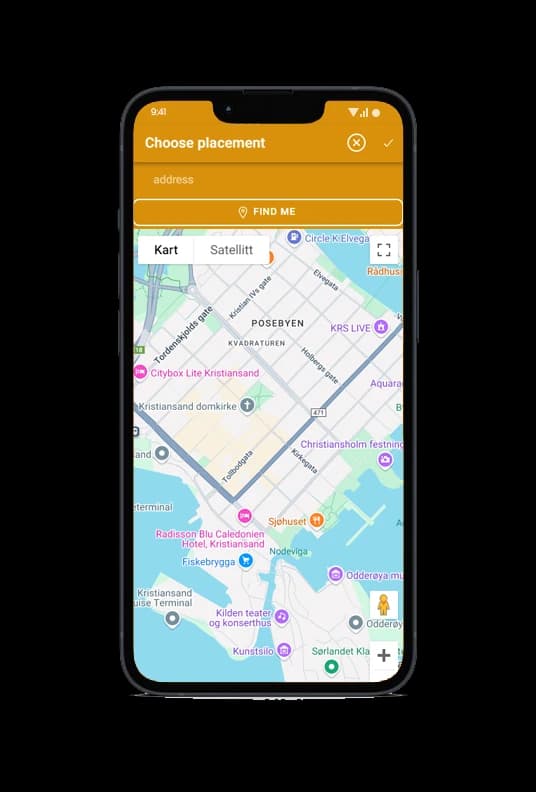
How to reserve a tool
To reserve a tool in advance, as usual, scan the QR code or find the tool in the list at the desired warehouse. Then click on the “RESERVED” tab and you can now see if anyone has reserved the tool for the next few days or you can click on “CALENDAR” to select the days you want to reserve it.
To make it as simple as possible (and fastest for users) we have divided the days into 3 parts. which are Morning, Afternoon and Evening. If you are going to reserve it for a whole day, just select all 3 by clicking on the date for a day as shown in the image to the right/below here:
Other users can see on the frontpage of the tool that you have reserved it and others cannot reserve it for the same time you have reserved it.
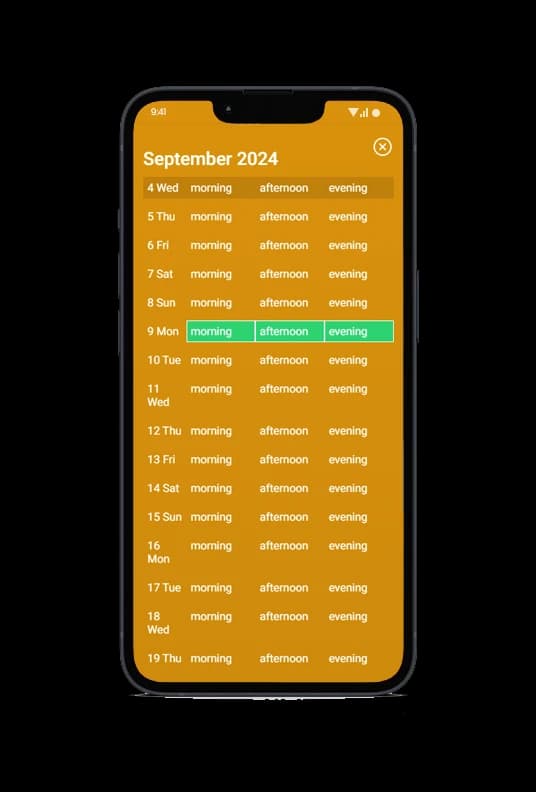
Tools with errors or shortcomings?
To report an error or a faulty tool, you can click on the “NOTES” tab and then you can write in the field “REPORT ERROR ON TOOL”. After you have entered an error, you will receive a confirmation that it has been submitted. And the administrator will receive a notification about this and it will appear in the administrator's list of things to do something about.
Note
If you need to enter an order number or a note when taking the tool, this is where you will find the “NOTE” field. After you have entered a note in the field, you can click “TAKE”, and the note will be saved with the action that you took over the tool.
Did you not enter the order number in the method explained above? Fear not, click the info button in the right corner and you will be able to see the info page for the tool. Here you will also see the history of the tool and you can enter your comment by clicking edit on the event when you took over the tool.
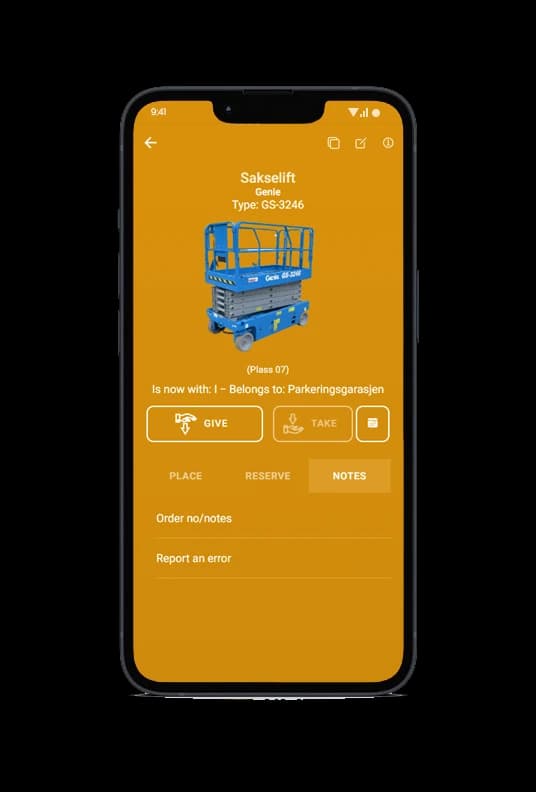
Other useful information
When you are on the tool page, you can click on info in the right corner to see info about the tool, and to see the history of when it was last retrieved. You can also call the user who has the tool directly from this page. There may also be a pdf here with a user manual or similar for some tools, so it's a good idea to check here from time to time.
When you are in the warehouse and see the list of tools, you can search at the top to find tools. You can also see which tools are not there. You can also sort by category, so it makes it a little easier to find the tool, if there is a QR code on it.
← Back to all manuals
Last updated: September 01, 2024